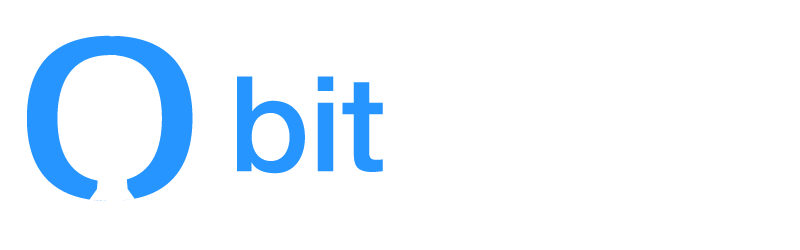How does the Gusto integration work?
Our integration with Gusto allows users to upload data from our reports to Gusto for use in processing payroll.
Customers who join Gusto from Bitlancer will receive Gusto free for their first 3 months.
Please consult your own accounting and/or tax advisors before utilizing the Gusto upload functionality.
Getting Started
Enabling the Integration
Sign into Bitlancer for Mariana Tek.
Click the Integrations link on the Payroll menu.
Click Setup Integration below the Gusto logo.
Click Login to Gusto to integrate with an existing Gusto account.
Click Create a Gusto Account to sign up for Gusto and get 3 months free!
If necessary, enter your Gusto credentials and click Sign In.
Click Authorize to complete the integration.
Once completed, click the link to return to the payroll dashboard.
Reconcile Employees Between Mariana Tek and Gusto
Employee reconciliation is automatic. In the event employees are not able to be automatically reconciled, you will be asked to resolve conflicts the first time you attempt to upload data to Gusto. To access Employee reconciliation outside of a payroll upload:
Sign into Bitlancer for Mariana Tek.
Click the Integrations link on the Payroll menu.
Click Manage Integration under the Gusto logo.
Click Run Employee Reconciliation. The last time employee reconciliation was run will be noted below.
To manually reconcile a new employee, drag the employee’s name on the right Gusto scrollbox to match their name on the left Mariana Tek scrollbox. Click Save to save changes.
To unlink one or more employees, select the Show all checkbox, and then click Unlink on the left scrollbox. Click Save when completed with all changes. Note that our software will automatically relink any employees where the name and email address match.
Upload Data to Gusto
Sign into Bitlancer for Mariana Tek.
Click Run on one of the recent Gusto Pay Periods at the bottom of the dashboard.
Resolve any errors and warnings, and verify the accuracy of the data.
When you’re ready to upload to Gusto, click Upload to Gusto at the top left of the payroll report.
Review the payroll data presented to you. Make any changes necessary to regular, overtime or double overtime hours, and then click Upload.
Disconnect Gusto from Bitlancer for Mariana Tek
At any time, you can disconnect the integration between Gusto and Bitlancer for Mariana Tek:
Sign into Bitlancer for Mariana Tek.
Click the Integrations link on the Payroll menu.
Click Manage Integration.
Click Disconnect Integration.
You will receive an alert that disconnecting the integration will purge all data related to the integration. This action is irreversible, though you can always setup the integration again in the future.
Errors & Warnings
“Payroll has already been processed in Gusto and can no longer be updated.”
This indicates that payroll has already been run in Gusto for the selected time period and can not be changed. This doesn’t necessarily mean data was ever uploaded to Gusto from Bitlancer for the specific pay period.
“Employee … is not eligible for this payroll in Gusto.”
This indicates the specified employee has been terminated or has a start date in the future.
“Employee … is not assigned the job … in Gusto.”
By default, Bitlancer will assign a job title of “Staff” to hours generated by the Mariana Tek timeclock, and “Instructor” to all other pay. Employees must be assigned the relevant job titles (Staff, Instructor, etc.) within Gusto as well in order for the data upload to be successful.
Job titles are configurable within the Bitlancer software. To update the job title assigned to hours generated by the Mariana Tek timeclock, please contact Bitlancer Support.
To resolve issues related to mismatched job titles for all other pay, we suggest editing job titles within the Bitlancer software to match what is configured in Gusto. Job titles for Instructor compensation are editable on each class filter configured on your account. Job titles are not editable on individual payrates. Since Instructors may have multiple payrates configured for different types of classes they teach, you may need to edit multiple class filters accordingly. Multiple class filters can have the same job title configured, and this is sometimes necessary. To edit the job title for a class filter:
Click the Class Filters link on the Payroll menu.
Click Edit next to the Class Filter you wish to update.
Update the Job Title field and click Save.
“Employee … is not linked to an employee record in Gusto. Please run employee reconciliation.”
This indicates our software is unable to automatically link an instructor/staff member in Mariana Tek with their employee record in Gusto. This could be due to slight differences in email addresses or names. Click Run Employee Reconciliation to resolve the issue. If you need assistance, please contact Bitlancer Support.
“Employee … is missing the … compensation for job … in Gusto.”
This indicates the employee is classified as salary instead of hourly, or he or she does not have the commission or customized earning type enabled to support flat rate pay.
If you need assistance, please contact Bitlancer Support.
Frequently Asked Questions
Where do I configure employee payrates?
“Per class” amounts (such as $50 per class) and incentives (such as $1 per head) are configured in Bitlancer. During the Gusto upload process, Bitlancer will upload the gross dollar amount an employee is owed.
“Hourly” amounts (for instructors paid hourly or staff members using the Mariana Tek timeclock) are configured in Gusto. During the Gusto upload process, Bitlancer will upload the total number of hours an employee has worked.
How can I pay someone a different rate for front desk shifts vs. teaching classes? How can I setup multiple payrates for instructors?
Utilize the job title functionality within Gusto. By default, all time clock shifts will utilize the “Staff” job title, and all instructor pay will utilize the “Instructor” job title. Bitlancer Support can help you configure job titles within Bitlancer to fit your needs.
Why are flat rate amounts being uploaded as Commission?
Flat rate dollar amounts, whether from base pay and/or incentives, are uploaded to Gusto as commission by default. Please consult your own accounting and/or tax advisors before utilizing the Gusto upload functionality. Bitlancer Support can help you configure an earnings type other than commission using Gusto’s custom earning types.
How do I upload data for contractors?
Our Gusto integration does not support contractors. All instructors & staff members must be configured as employees within Gusto.
How do I upload to an off-cycle payroll?
We do not support off-cycle payrolls at this time.
How do I re-run an upload for a specific pay period?
A payroll upload can only be performed once per pay period. If information needs to be updated for a particular payroll, go to Gusto.com to manually edit it or contact Bitlancer Support to enable an additional upload through the integration.
How do I determine overtime hours?
Review this article provided by Gusto to understand overtime compliance by state, as well as how to add and calculate overtime.
How do I get additional help?
Please contact Bitlancer Support.